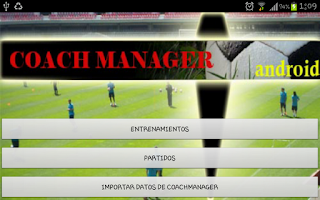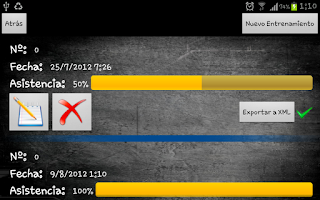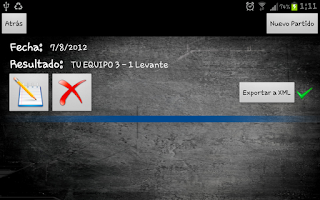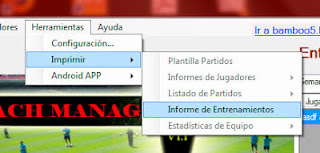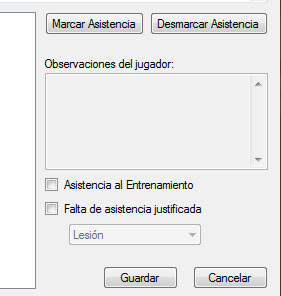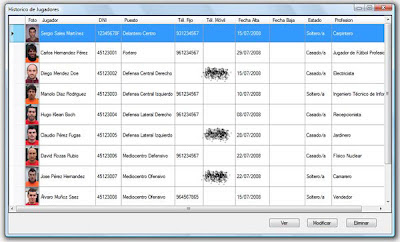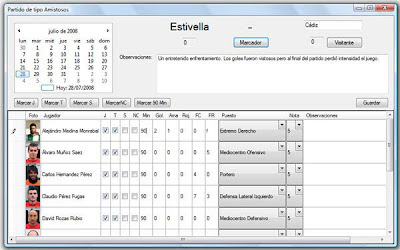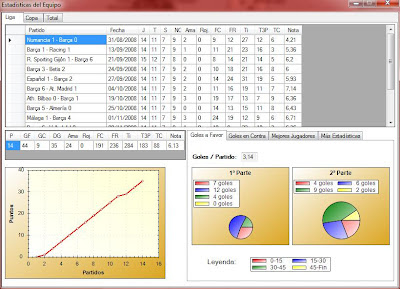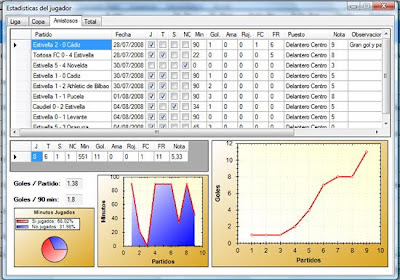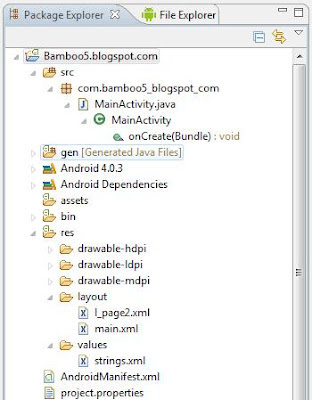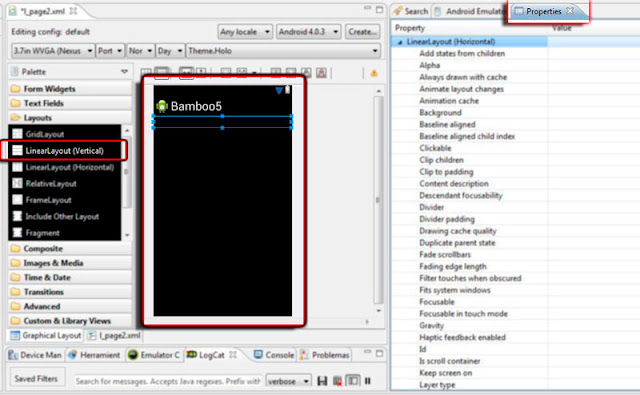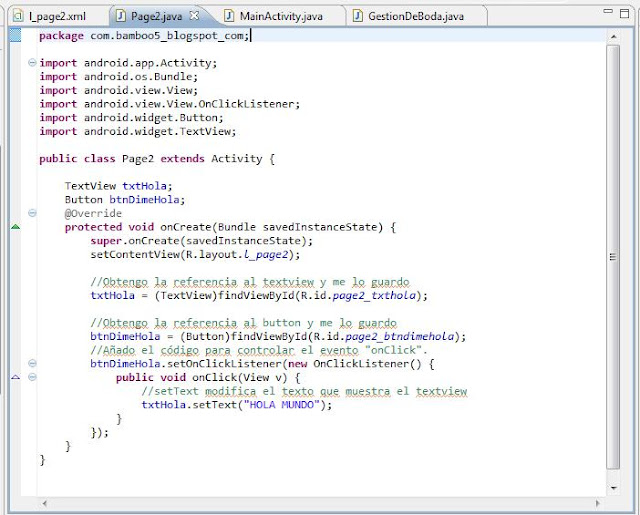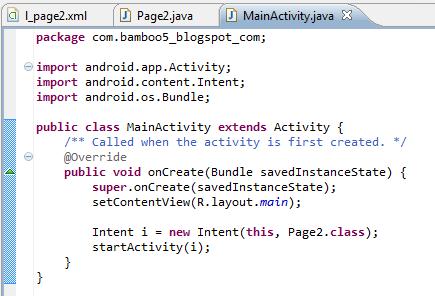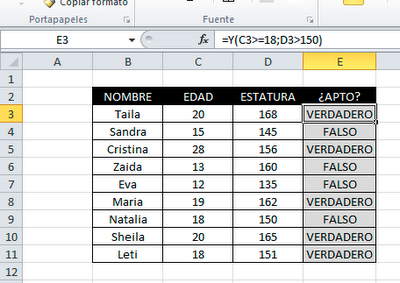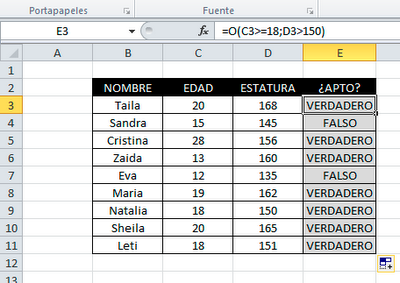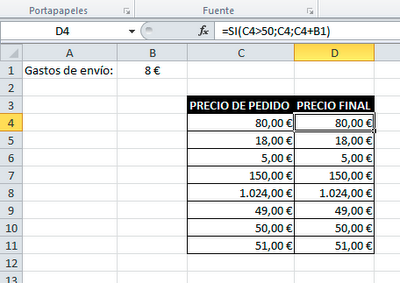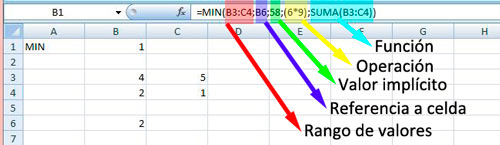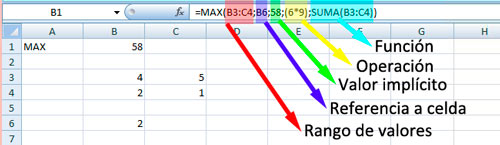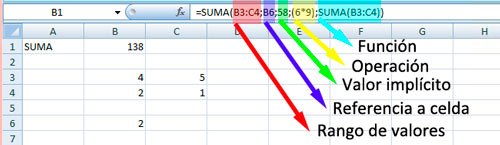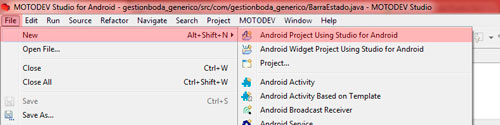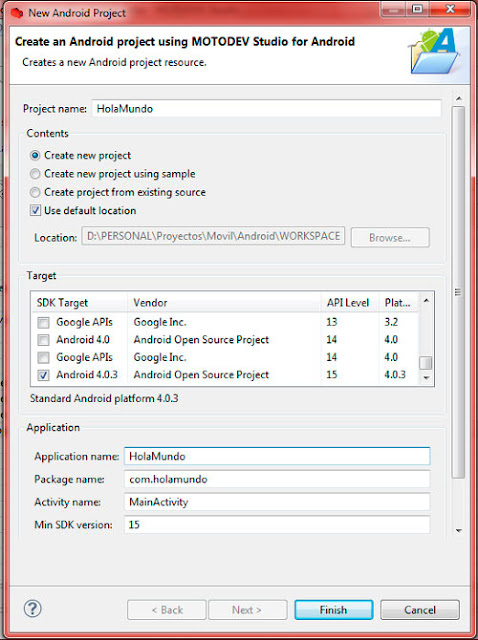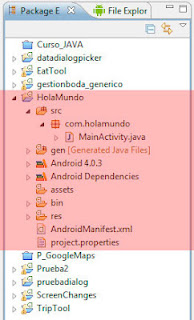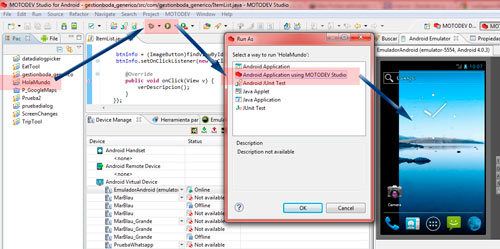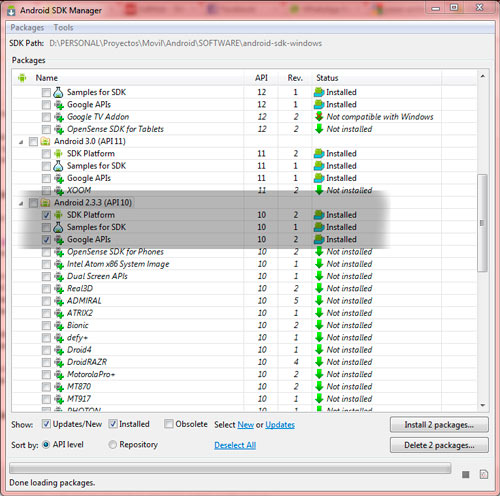Como recordaréis en mayo publiqué CoachManager, una aplicación creada por mi en mis años de universidad que decidí que la colgaría para que todo el mundo pudiera aprovechar mi trabajo.
Ayuda para mejorar CoachManager mediante una donación.
Ayuda para mejorar CoachManager mediante una donación.
VIDEO DEMOSTRACIÓN DE COACHMANAGER (Escritorio)
Después de publicarlo, y como es normal, hubo un par de errores que fui subsanando ayudando a la gente a instalarlo mediante el TeamViewer, ahora llega esta nueva versión con algunas mejoras y correcciones de errores.
Mi intención no era publicar nada más, salvo eliminar errores dado que era un proyecto que hice en mis años de universidad y no me importó el esfuerzo, pero ahora sería trabajo sin ninguna recompensa. Puse la opción para que la gente que lo utilizara pudiera realizar una donación con lo que pensara que valía la aplicación, y así poder financiarme y poder tener ganas para añadirle más mejoras. No he tenido los resultados esperados, también comprensible por lo costoso de la instalación (que en la nueva versión he corregido). Pero tras la insistencia de varias personas para que le hiciera alguna mejora he decidido dedicar un poco de mi tiempo libre este verano para ver si hay más suerte con esta versión y algún club quiere ayudarme económicamente.
Las horas dedicadas a las dos partes son 65h aproximadamente, por eso sin ayudas no creo que haga más mejoras porque prefiero dedicar ese tiempo a otras cosas que pueda sacar más rendimiento.
La nueva versión consta de dos partes:
- CoachManager para Windows, que es el programa principal para la gestión de entrenadores de fútbol, con respecto a la versión anterior he incluido varias mejoras que más adelante comentaré. (GRATUITA pero se aceptan donaciones).
- CoachManager Datos para ANDROID, es una petición que me hicieron varios entrenadores para que se pudiera introducir los datos de los entrenamientos o los partidos a través de una tableta y posteriormente exportar estos datos a la aplicación principal. (GRATUITA pero se aceptan donaciones).
CoachManager Datos (ANDROID)
Al abrir la aplicación hay tres opciones principales:
1) Entrenamientos: donde se podrán añadir nuevos entrenamientos con la misma información que se añade en la aplicación principal. En el listado de entrenamientos se pueden exportar a archivos XML los entrenamientos de forma individualizada.
2) Partidos: donde se podrán añadir nuevos partidos con la misma información que en la aplicación principal de CoachManager. Para facilitar la toma de datos los datos se pueden introducir manualmente, o bien pulsar el botón "+" al lado de cada campo para aumentar en una unidad el valor anterior, es decir, si tenemos que un jugador llevaba 0 goles, y justo acaba de marcar, será más rápido darle al botón y automáticamente se registrará 1 gol para ese jugador.
3) Importar Datos de CoachManager: antes de poder añadir un entrenamiento o partido habrá que importar a la aplicación de Android la información referente a los jugadores que conforman la plantilla. Para ello antes en la aplicación CoachManager de escritorio habrá que exportar los datos de la plantilla.
Algunas capturas de pantalla de CoachManager Datos para Android:
Pantalla principal
Listado de Entrenamientos
Listado de Partidos.
Datos de jugadores en nuevo entrenamiento.
Datos de jugadores en nuevo partido.
VIDEO DEMOSTRACIÓN DE COACHMANAGER (Android)
CoachManager V1.1 para Windows
Esta nueva versión viene con las siguientes mejoras:
- Configuración de la duración de los partidos.
- Entrenamientos más detallados con posibilidad de poner si un jugador no asiste porque tiene permiso o lesión.
- Impresión de informe de entrenamientos.
- Importación de partidos introducidos a través de la herramienta desarrollada en Android "Coach Manager Datos".
- Ejecución directamente como administrador para evitar problemas de uso de directorios especiales.
- Corección de errores varios.
Podéis ver una mejor explicación de las características iniciales de CoachManager de la versión 1.0 en el siguiente enlace http://bamboo5.blogspot.com.es/2012/05/programas-coachmanager-programa-para.html
Algunas capturas de pantalla con las mejoras de esta versión:
Ventana para confirmar que se ejecuta como administrador CoachManager.
Nuevo botón que aparece en entrenamientos y partidos para importar datos de la versión de CoachManager para Android.
Nuevas opciones de configuración (duración de los partidos)
Informe de entrenamientos.
Informe de entrenamientos.
Nuevas opciones de justificación de entrenamientos.
INSTRUCCIONES DE INSTALACIÓN
Dado la versión anterior era beta y hasta ahora no creo que hayan habido muchos datos que introducir, esta nueva versión esta pensada para realizar una instalación limpia, es decir, habrá que desinstalar por completo la versión anterior si se hubiera instalado y posteriormente instalar la nueva versión.
Para realizar una desinstalación completa hay que eliminarlo a través de la opción de instalar/desinstalar que hay en el panel de control de windows, y posteriormente ir a la carpeta donde se instalo (por ejemplo en archivos de programa) y eliminar la carpeta CoachManager de existir.
DESCARGA DE LOS ARCHIVOS
Aplicación ANDROID: https://play.google.com/store/apps/details?id=com.coachmanager
Manual: http://www.mediafire.com/view/?87dscrbvw2umnbn
 IMPORTANTE!! Clave para descomprimir: panda81224
IMPORTANTE!! Clave para descomprimir: panda81224
Aplicación WINDOWS: http://www.mediafire.com/download.php?0ccrfbyo8bn83t5 (para su instalación ejecutar setup.exe)
Si ya tenéis instalada la versión 1.1 podéis bajar la actualización del ejecutable en la siguiente dirección http://www.mediafire.com/download.php?0curmfbtadqpzmm. Lo que tenéis que hacer es sustituir el CoachManager.exe de la carpeta donde instalasteis la aplicación por el que os bajéis.
Aplicación WINDOWS: http://www.mediafire.com/download.php?0ccrfbyo8bn83t5 (para su instalación ejecutar setup.exe)
Si ya tenéis instalada la versión 1.1 podéis bajar la actualización del ejecutable en la siguiente dirección http://www.mediafire.com/download.php?0curmfbtadqpzmm. Lo que tenéis que hacer es sustituir el CoachManager.exe de la carpeta donde instalasteis la aplicación por el que os bajéis.